Front-End/React Native
[React Native] 리액트 네이티브 Navigation 사용하기 (라우팅)
현기
2022. 10. 21. 18:53
리액트 네이티브에서 가장 많이 사용되는
라이브러리 중 하나인 React Navigation을 활용해서
하단 탭 바를 구현해 보겠습니다.
리액트의 라우터를 사용하는 것과 비슷합니다.
📝 공식 문서
✔ 공식 문서에 예제 코드가 나와있으니 따라 해 봅시다. 😀
https://reactnavigation.org/docs/getting-started/
https://reactnavigation.org/docs/getting-started/
reactnavigation.org
⦁ 설치하기
npm install @react-navigation/native
or
yarn add @react-navigation/native
//Expo 사용 시
npx expo install react-native-screens react-native-safe-area-context
✔ npx expo를 사용하면 설치되어 있는 Expo와 호환되는 라이브러리 버전이 설치됩니다.
🤔저는 npm을 사용했더니 설치가 끝나지 않는 이슈가 발생해서 yarn을 사용하니까 해결되었습니다.
yarn을 추천드립니다.
⦁ 예제 코드
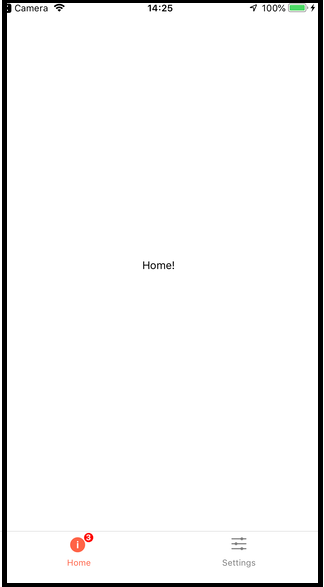
import * as React from 'react';
import { Text, View } from 'react-native';
import { NavigationContainer } from '@react-navigation/native';
import { createBottomTabNavigator } from '@react-navigation/bottom-tabs';
function HomeScreen() {
return (
<View style={{ flex: 1, justifyContent: 'center', alignItems: 'center' }}>
<Text>Home!</Text>
</View>
);
}
function SettingsScreen() {
return (
<View style={{ flex: 1, justifyContent: 'center', alignItems: 'center' }}>
<Text>Settings!</Text>
</View>
);
}
const Tab = createBottomTabNavigator();
export default function App() {
return (
<NavigationContainer>
<Tab.Navigator>
<Tab.Screen name="Home" component={HomeScreen} />
<Tab.Screen name="Settings" component={SettingsScreen} />
</Tab.Navigator>
</NavigationContainer>
);
}✔ 공식 문서의 코드입니다. 이해하기 복잡하지는 않습니다.
createBottomTabNavigator() 메서드로 내비게이터를 생성합니다.
이 외에도 다양한 네비게이터가 있으니 공식 문서를 찾아보는 것을 추천드립니다.
⦁ 탭 아이콘 커스터마이징
// You can import Ionicons from @expo/vector-icons/Ionicons if you use Expo or
// react-native-vector-icons/Ionicons otherwise.
import Ionicons from 'react-native-vector-icons/Ionicons';
// (...)
export default function App() {
return (
<NavigationContainer>
<Tab.Navigator
screenOptions={({ route }) => ({
tabBarIcon: ({ focused, color, size }) => {
let iconName;
if (route.name === 'Home') {
iconName = focused
? 'ios-information-circle'
: 'ios-information-circle-outline';
} else if (route.name === 'Settings') {
iconName = focused ? 'ios-list-box' : 'ios-list';
}
// You can return any component that you like here!
return <Ionicons name={iconName} size={size} color={color} />;
},
tabBarActiveTintColor: 'tomato',
tabBarInactiveTintColor: 'gray',
})}
>
<Tab.Screen name="Home" component={HomeScreen} />
<Tab.Screen name="Settings" component={SettingsScreen} />
</Tab.Navigator>
</NavigationContainer>
);
}✔ <Tab.Navigator> 태그에 옵션을 줄 수 있습니다.
route.name을 if문으로 처리해서 원하는 아이콘을 return 하면 됩니다.
👍아이콘 사이트
@expo/vector-icons directory
icons.expo.fyi
📝 완성 결과
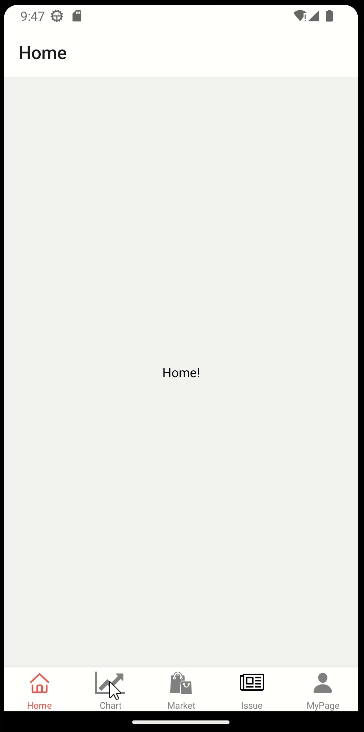
공식 문서를 따라해서 손쉽게 예쁜 하단 탭 바를 만들었습니다. 🎉
아이콘은 마음에 드는 것을 찾아서 넣으면 됩니다.
⦁ 소스코드
더보기
import * as React from 'react';
import { Text, View, TouchableOpacity } from 'react-native';
import { NavigationContainer } from '@react-navigation/native';
import { createBottomTabNavigator } from '@react-navigation/bottom-tabs';
import Ionicons from 'react-native-vector-icons/Ionicons';
import { Fontisto } from '@expo/vector-icons';
import { AntDesign } from '@expo/vector-icons';
import { FontAwesome } from '@expo/vector-icons';
function HomeScreen() {
return (
<View style={{ flex: 1, justifyContent: 'center', alignItems: 'center' }}>
<Text>Home!</Text>
</View>
);
}
function ChartScreen() {
return (
<View style={{ flex: 1, justifyContent: 'center', alignItems: 'center' }}>
<Text>Chart!</Text>
</View>
);
}
function MarketScreen() {
return (
<View style={{ flex: 1, justifyContent: 'center', alignItems: 'center' }}>
<Text>Market!</Text>
</View>
);
}
function IssueScreen() {
return (
<View style={{ flex: 1, justifyContent: 'center', alignItems: 'center' }}>
<Text>Issue!</Text>
</View>
);
}
function MyPageScreen() {
return (
<View style={{ flex: 1, justifyContent: 'center', alignItems: 'center' }}>
<Text>MyPage!</Text>
</View>
);
}
const Tab = createBottomTabNavigator();
export default function App() {
return (
<NavigationContainer>
<Tab.Navigator
screenOptions={({ route }) => ({
tabBarIcon: ({ focused, color, size }) => {
let iconName;
if (route.name === 'Home') {
iconName = "home"
return <AntDesign name={iconName} size={size} color={color}/>
} else if (route.name === 'Chart') {
iconName = "line-chart"
} else if (route.name === 'Market'){
iconName = "shopping-bag-1"
} else if (route.name === 'Issue') {
return <FontAwesome name="newspaper-o" size={24} color="black" />
} else {
return <Ionicons name="person" size={size} color={color}/>;
}
// You can return any component that you like here!
return <Fontisto name={iconName} size={size} color={color} />;
},
tabBarActiveTintColor: 'tomato',
tabBarInactiveTintColor: 'gray',
})}
>
<Tab.Screen name="Home" component={HomeScreen} />
<Tab.Screen name="Chart" component={ChartScreen} />
<Tab.Screen name="Market" component={MarketScreen} />
<Tab.Screen name="Issue" component={IssueScreen} />
<Tab.Screen name="MyPage" component={MyPageScreen} />
</Tab.Navigator>
</NavigationContainer>
);
}
⦁ 페이지 이동은 어떻게 시켜요?
더보기
function HomeScreen({ navigation }) {
return (
<View style={{ flex: 1, justifyContent: 'center', alignItems: 'center' }}>
<Text>Home!</Text>
<Button
title="Go to Settings"
onPress={() => navigation.navigate('Chart')}
/>
</View>
);
}✔ 리액트에서 <a href="URL"> 지정해 주는 것처럼,
스크린에 {navigation} 을 선언하고, navigation.navigate('스크린 이름')을 사용하면 됩니다.
참고 문헌 :